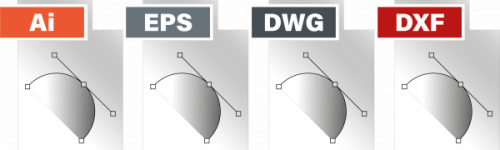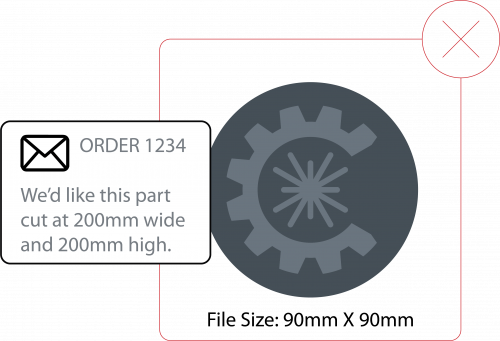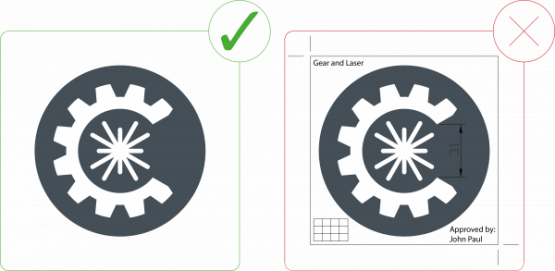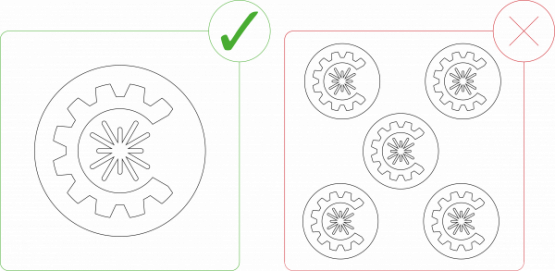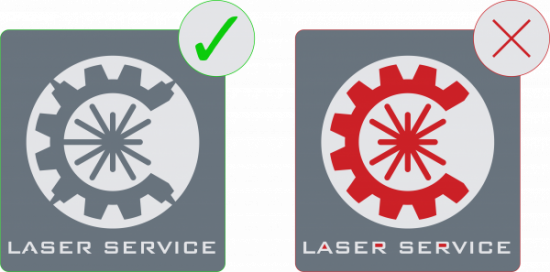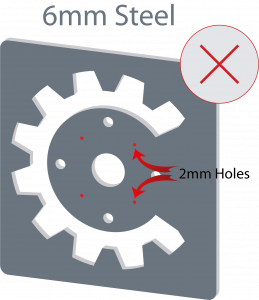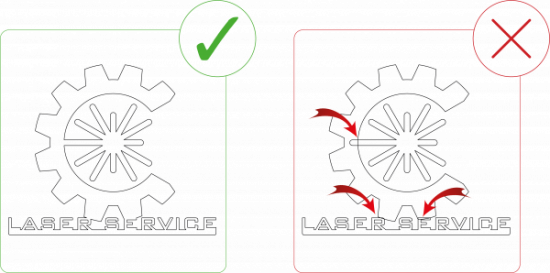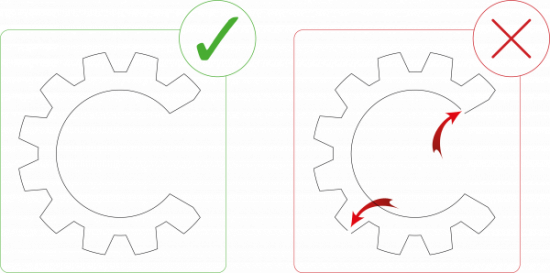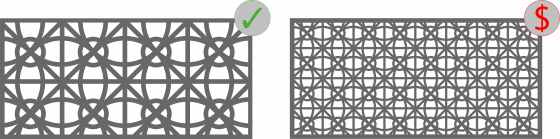Guidelines
Guidelines
Laser Cutting Guidelines
Using the Correct File Format
Files accepted by my system:
Only vector files are accepted for all laser cutting. The following vector file formats are allowed –
- AI (Adobe Illustrator)
- EPS
- DWG
- DXF (Preferred)
If you design your parts in Adobe Illustrator, please send me the original – native – Ai file.
I will do the conversion from my side. Please save in CS5 or lower.
Should you only have a raster file such as a JPEG, GIF and PNG etcetera available, you are welcome to contact me for a customised quotation on file conversion to a vector format.
Scaling of Artwork Must be Correct
Artwork must be scaled to the exact size you require it cut – 1:1 scale.
No design will be adjusted, based on the written dimensions on the drawing.
My system cannot recognise these instructions and they will be ignored.
Please don’t do this:
I prefer to work in Metric Units (mm) when possible, but imperial inches units are also acceptable.
Please Note: No other measurement formats such as feet, meters, yard etc. can be accepted.
If your raster file has been converted to a vector file, please ensure that dimensions are verified.
Printing your design at 100% scale, may help you confirm dimensions and scaling.
Files should only contain your parts/cut-paths
Ensure that all instructions, dimensions, notes, borders and unused objects are removed from your file, leaving only the actual cut-path that the laser must follow for cutting.
Any additional instructions, such as quantities, can be written on the order.
Should I have any additional queries, I will contact you immediately.
Files should not contain multiples of one part
All parts will be arranged (nested) by my system, to maximize efficiency and reduce material wastage. Please do not ‘pre-nest’ or pre-arrange your design, in a bid to accelerate production process. This can complicate the cutting and hinder the process.
Should multiple copies of a single object be desired, avoid crowding your design. Simply upload the drawing with a single part and adjust the quantity in your email.
Example Email –
Part 1 – 3mm Hot Rolled Mild Steel – quantity X 30
You can also download my fillable quote form here and email it to me with your files. info@laser-cutting.com
Convert All Text to Outlines
CNC laser cutters are unable to process cuts properly if there are any ‘active’ text boxes in a vector design.
When including text in your cut, simply convert ‘active’ text boxes into shapes or outlines. This can easily be applied in most design software programs.
Checking whether there are any ‘active’ text boxes, can be done by hovering a cursor over the text.
Should it show that the text box is editable as text, it will need conversion into a shape.
In Illustrator, this is called “converting to outlines” and in some CAD software, it might be called “explode” or “expand.”
When in doubt, contact your software provider or search the internet for tutorials.
Shapes and Text Should Be Connected with Bridges
Please note the example below.
On the right, the shapes marked in red will be discarded, as they are not connected to the outer shape. Should this be an intended part of the design, it will bear no influence.
If not, installation can be hindered with the usage of extensive text in the design, or when a sign is being designed.
This can be corrected by creating ‘bridges’, as par the example below.
Think of your design as a stencil, as this will reduce the number of ‘loose’ pieces that will have to be brought into consideration during installation.
Should you require many, small parts, please note this on your order and your request will be fulfilled.
Noting that we want our clients to have sufficient knowledge of the installation or mounting process.
Shapes, Holes or Cut-outs to be at Least 50% of the Material Thickness
The laser is unlikely to cut holes or internal shapes or patterns accurately, that are smaller than 50% of the material.
When the laser begins cutting, it ‘pierces’ the material, requiring a certain diameter allowance for the holes or internal shapes or patterns.
Should your material be 6mm thick, the smallest accurate hole, expected to be cut would be 3mm in diameter.
As a general rule, calculations should be kept to greater than ½ material thickness.
Following the example below, it can be seen that the red circles, would be too small to cut correctly.
Avoid intersecting or common lines
Ensure that there are no parts that are neither touching nor sharing a line in your design.
No lines should overlap or intersect with each other as the laser cutter cannot interpret these lines correctly and will not cut these parts.
These issues can be spotted easily by viewing your design in Wireframe Mode or in Outline Mode – Illustrator, in the design software.
Your file should not contain empty objects or contours
The definition of ‘Open contours’ is when your shape is not connected all around the perimeter.
Remembering that the laser follows the cut-path of your shape, if your shape stops, the laser is unable to continue.
A quick method of finding these issues in your design is to view your design in Wireframe mode or Outline mode in the design software.
Minimising the Complexity of a Design
Manufacturing costs increase with each laser piercing and cut that is required.
With intricate designs, there are often multiple smaller pieces or delicate details in the design, which can result in a less sturdy finished product, more inclined to breakages.
Simplifying a design will ensure that costs are kept to a minimum and the finished product is more stable.
Following a few basic suggestions during the design process, can result in finished products of impressive art, equipment and prototypes.